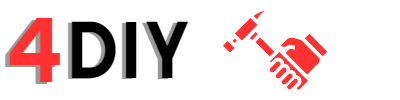Jeśli jesteś zainteresowany nauką tworzenia maszyny wirtualnej Windows 10, przeczytaj ten artykuł. W tym artykule omówiono wszystkie kroki związane z tym procesem. Kiedy skończysz, powinieneś mieć już całkowicie funkcjonalną maszynę wirtualną Windows 10! Jeśli jednak chcesz dodać funkcje bezpieczeństwa, będziesz musiał upewnić się, że zaszyfrujesz swoją maszynę wirtualną. Do zmiany pliku VMX możesz użyć takich narzędzi jak Zarządzanie dyskami.
Najpierw otwórz VirtualBox i kliknij ikonę New w lewym górnym rogu okna. Wpisz nazwę maszyny wirtualnej Windows 10, którą chcesz utworzyć. Następnie wybierz, czy chcesz skorzystać z wersji 32-bitowej czy 64-bitowej. Po wybraniu systemu operacyjnego kliknij Finish. Po konwersji możesz zainstalować i uruchomić swoją nową maszynę wirtualną Windows 10. Alternatywnie możesz zainstalować bezpłatne oprogramowanie VMware do konwersji systemu Windows 10.
Aby pobrać bezpłatną ewaluacyjną kopię systemu Windows 10, skorzystaj z TechNet Evaluation Center. Postępuj zgodnie z instrukcjami w kreatorze, aby zainstalować nowy system operacyjny. Dodatkowo ze strony Microsoftu można pobrać darmową wersję Hyper-V. Ma ona wiele opcji i jest bardzo polecana dla zaawansowanych użytkowników. Proces ten jest również prosty. Jednak, wymaga on pewnej wiedzy technicznej! Należy również upewnić się, że tworzona maszyna wirtualna Windows 10 jest w pełni funkcjonalna.
Po zainstalowaniu Hyper-V można utworzyć maszynę wirtualną Windows 10, wybierając odpowiedni system operacyjny. Aby utworzyć maszynę wirtualną Windows 10, musisz mieć wystarczająco dużo wolnego miejsca na dysku twardym, plik ISO systemu Windows 10 oraz klucz produktu. Ponadto ważne jest, aby wybrać opisową nazwę dla swojej maszyny wirtualnej. Pomoże to w identyfikacji i odróżnieniu jej od innych maszyn wirtualnych.
Po pobraniu pliku ISO należy uruchomić maszynę wirtualną z nośnika instalacyjnego. Możesz wybrać dysk startowy, ale ważne jest, aby wybrać ten właściwy. Przejdź do pliku, który wcześniej pobrałeś. Rozpocznie się proces instalacji. Następnie maszyna wirtualna zostanie ponownie uruchomiona. Wybierz opcję Advanced Installation lub Custom Windows Only. Robiąc to, będziesz mógł zainstalować system operacyjny bez instalowania czegokolwiek innego.
Następnie powinieneś wybrać lokalizację dla swojej maszyny wirtualnej. Jeśli chcesz korzystać z tej samej sieci co Twój komputer, możesz wybrać lokalizację maszyny wirtualnej w sieci. Maszyny wirtualne mogą współdzielić sieć z Twoim komputerem, a Ty możesz mieć dostęp do internetu. Maszyna wirtualna będzie niezależna od Twojej prawdziwej, ale możesz ją współdzielić. Możesz też ustawić maszynę wirtualną tak, aby współdzieliła tę samą sieć, co twoja prawdziwa.
Gdy już upewnisz się, że utworzyłeś wirtualny dysk, musisz nadać mu nazwę i wybrać jego lokalizację. Pamiętaj, aby wybrać opcję o stałym rozmiarze. Następnie wybierz typ systemu operacyjnego, którego chcesz używać. Będziesz musiał również wybrać rozmiar wirtualnego dysku. Wybór odpowiedniego rozmiaru jest kluczowy, ponieważ maszyny wirtualnej nie można później zmienić. Po nadaniu nazwy wirtualnemu dyskowi twardemu można zainstalować system operacyjny.
Podobne tematy